O Windows 11, como muitos outros sistemas operacionais, vem pré-carregado com uma variedade de aplicativos e programas que muitas vezes são desnecessários para o usuário comum. Esses aplicativos, conhecidos como bloatware, podem deixar seu computador mais lento, consumir recursos valiosos e criar uma experiência de usuário menos eficiente.
Entenda o que são, como identificá-los e como removê-los para otimizar o desempenho do seu Windows 11.
O que são aplicativos bloatwares?
Bloatware, como mencionado, refere-se a softwares indesejados que vêm pré-instalados em dispositivos ou são instalados automaticamente sem o consentimento explícito do usuário.
Portanto, esses programas podem ocupar espaço em disco, rodar em segundo plano, consumir recursos do sistema e, em muitos casos, causar lentidão e outros problemas de desempenho.
Alguns exemplos comuns de bloatware incluem:
- Aplicativos de mensagens instantâneas e redes sociais: muitas vezes, esses aplicativos vêm pré-instalados e continuam funcionando em segundo plano.
- Serviços de música e streaming: programas que oferecem assinaturas de serviços de streaming de música e vídeo.
- Testes de software e antivírus de terceiros: programas de teste de produtividade e antivírus que constantemente lembram o usuário para comprar a versão completa.
Como identificar aplicativos bloatwares
Para identificar bloatware no seu sistema, siga estas etapas:
- Navegue pelo menu Iniciar: veja todos os aplicativos instalados. Se você não reconhece ou não usa um aplicativo, ele pode ser bloatware.
- Verifique os aplicativos em segundo plano: alguns aplicativos podem estar rodando sem que você perceba. Abra o Gerenciador de Tarefas (Ctrl + Shift + Esc) e veja quais processos estão ativos.
Como remover aplicativos bloatwares no Windows 11
1. Desinstalando pelo aplicativo Configurações
Abra o menu Iniciar e selecione Configurações.
Vá até Aplicativos e clique em Aplicativos Instalados.
Navegue pela lista de aplicativos instalados.
Para cada aplicativo que você deseja remover, clique nos três pontos ao lado do nome do aplicativo e selecione Desinstalar.
2. Desabilitando aplicativos de Inicialização
Abra o menu Iniciar e selecione Configurações.
Vá até Aplicativos e selecione Inicialização.
Desative os aplicativos que você não quer que iniciem automaticamente quando o sistema for iniciado.
3. Desabilitando recursos opcionais do Windows
Alguns recursos do Windows podem ser desativados para melhorar o desempenho:
- Histórico da área de transferência: vá para Configurações > Área de transferência e desative Histórico da área de transferência.
- Histórico de atividades: vá para Configurações > Privacidade e segurança > Histórico de atividades e desative Armazenar meu histórico de atividades.
- Recomendações de aplicativos e anúncios do menu Iniciar: vá para Configurações > Personalização > Iniciar e desative Mostrar recomendações, dicas, atalhos, novos aplicativos e muito mais.
4. Limpando arquivos temporários
Vá para Configurações > Sistema > Armazenamento.
Ative Sensor de Armazenamento, que limpa automaticamente arquivos temporários e desnecessários.
Considerações sobre antivírus pré-instalados
Muitos computadores novos vêm com softwares antivírus pré-instalados que podem ser considerados bloatware.
O Windows Defender, integrado ao Windows 11, geralmente é suficiente para a maioria dos usuários.
Se preferir, desinstale o antivírus pré-instalado e escolha uma solução que atenda melhor às suas necessidades.
Ferramentas de terceiros
Embora existam ferramentas de terceiros que prometem remover bloatware automaticamente, seu uso não é recomendado para usuários comuns devido ao risco de causar problemas no sistema.
Ferramentas como Windows Utility e Win Debloat Tools podem ser úteis, mas use-as com cautela e sempre faça backup dos seus dados antes de fazer qualquer alteração.
Anotou tudo? Basicamente, remover bloatware do Windows 11 é uma das maneiras mais eficazes de melhorar o desempenho do seu computador.
Seguindo as etapas acima, você pode otimizar seu sistema, liberar recursos valiosos e criar uma experiência de usuário mais eficiente e agradável.
Lembre-se de fazer essas alterações com cuidado e sempre tenha um backup dos seus dados importantes!
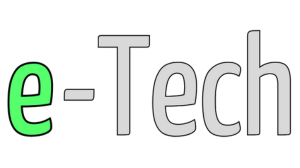
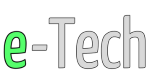


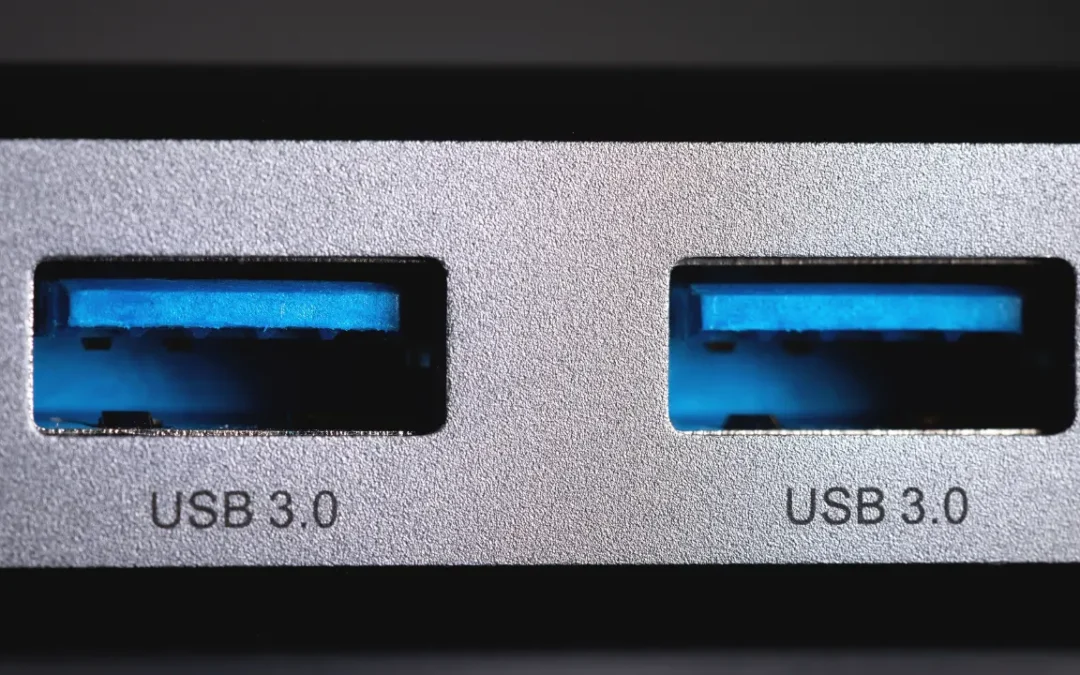
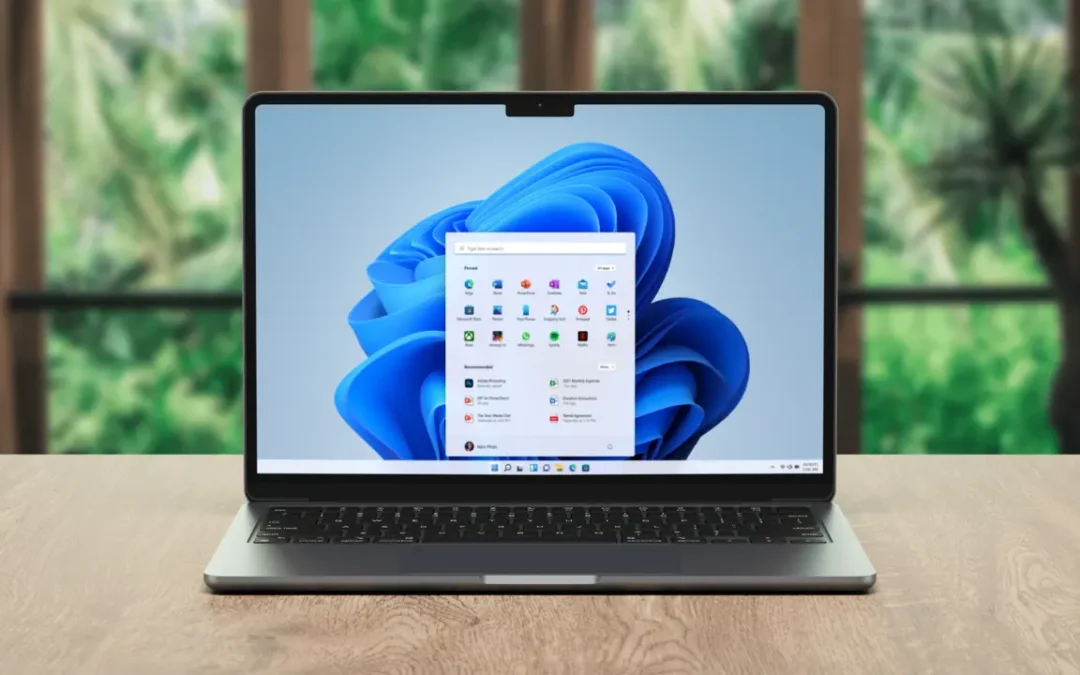


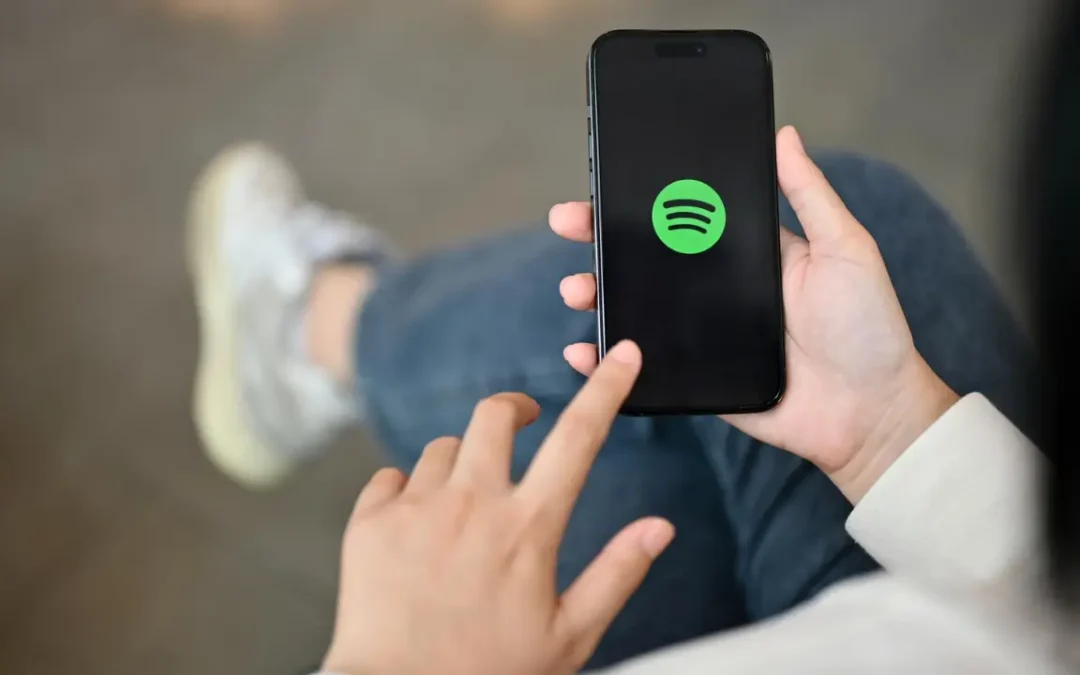




0 comentários