Embora o Windows 11 seja um sistema operacional avançado e bem recebido de maneira geral, muitos usuários ainda enfrentam algumas irritações recorrentes que afetam a experiência de uso. Se você está cansado de lembretes para concluir a configuração do seu PC ou de widgets desnecessários ocupando espaço na tela, veja algumas soluções simples para deixar seu Windows 11 mais funcional e agradável de usar.
1. Remover anúncios da tela de bloqueio
A tela de bloqueio do Windows 11 pode exibir anúncios sob a forma de “dicas” e “curiosidades”, o que distrai e sobrecarrega visualmente o ambiente de trabalho. Para desativar esses anúncios:
- Clique com o botão direito na área de trabalho e selecione Personalizar.
- Escolha Tela de Bloqueio.
- No menu suspenso “Personalizar sua tela de bloqueio”, opte por Imagem ou Apresentação de slides em vez de Destaque do Windows (que pode exibir anúncios).
- Após selecionar uma das duas alternativas acima, desative a opção “Receba fatos divertidos, dicas, truques e muito mais na tela de bloqueio”, que aparecerá no menu expandido.
Assim, sua tela de bloqueio ficará mais limpa e sem distrações.
LEIA MAIS: 7 recursos para ficar de olho ao escolher o smartphone certo
2. Desativar widgets da barra de tarefas
Os widgets podem ser uma fonte constante de distração. Para quem não sabe do que se tratam, são itens que exibem informações como clima e notícias, e que aparecem até mesmo quando o cursor passa por cima de seus ícones. Se você não quer mais essas interrupções, faça o seguinte:
- Clique com o botão direito na barra de tarefas e selecione Configurações da Barra de Tarefas.
- Desative o botão Widgets.
Isso desativa todos os widgets, mas se preferir remover apenas alguns, basta clicar ou passar o mouse sobre o ícone de widget na barra de tarefas. Isso expandirá a janela com todos os widgets. Feito isso, selecione o menu de três pontos no widget indesejado e escolha Ocultar este widget.
3. Desativar destaques de pesquisa
O recurso de busca no Windows 11 exibe “destaques”, que podem incluir sugestões de jogos, receitas e outras tendências. Para focar nas pesquisas apenas do conteúdo do seu computador:
- Abra a pesquisa do Windows e clique nos três pontos no canto superior direito.
- Vá para Configurações de Pesquisa.
- Role a página e desative a opção Mostrar os destaques de pesquisa.
Dessa forma, a pesquisa do Windows exibirá apenas os resultados relevantes, sem a presença de conteúdos adicionais da web. É importante notar que conteúdos de busca na internet ainda aparecerão, mas somente se não forem encontradas correspondências no seu dispositivo.
4. Desativar o lembrete “Vamos concluir a configuração do seu PC”
Esse é, sem dúvidas, um dos aspectos mais irritantes do Windows 11: o lembrete persistente que solicita a finalização da configuração do dispositivo. Para se livrar desse incômodo, siga os passos:
- Acesse as Configurações (pressione Windows + i).
- No menu lateral, clique em Sistema e depois em Notificações.
- Role até o final da página de Notificações e selecione Configurações adicionais.
- Desative a opção “Sugerir maneiras de aproveitar ao máximo o Windows e concluir a configuração deste dispositivo”.
Esse simples ajuste impede que o assistente de configuração volte a aparecer.
LEIA MAIS: 8 funções que o WhatsApp ainda não tem (mas deveria!)
5. Desabilitar aplicativos de inicialização automática
Por fim, alguns programas são configurados para iniciar automaticamente sempre que você liga o computador, o que pode afetar o desempenho inicial do sistema. Para desativar esses aplicativos, faça o seguinte:
- Clique com o botão direito na barra de tarefas e selecione Gerenciador de Tarefas (ou use o atalho ctrl+shift+esc).
- Vá até a aba Aplicativos de inicialização.
- Selecione os aplicativos que deseja desativar e clique em Desabilitar.
Com essas mudanças, você terá uma inicialização mais rápida e um desktop mais limpo.
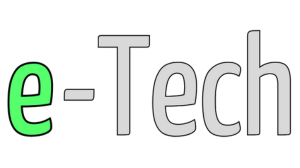
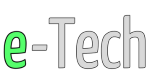



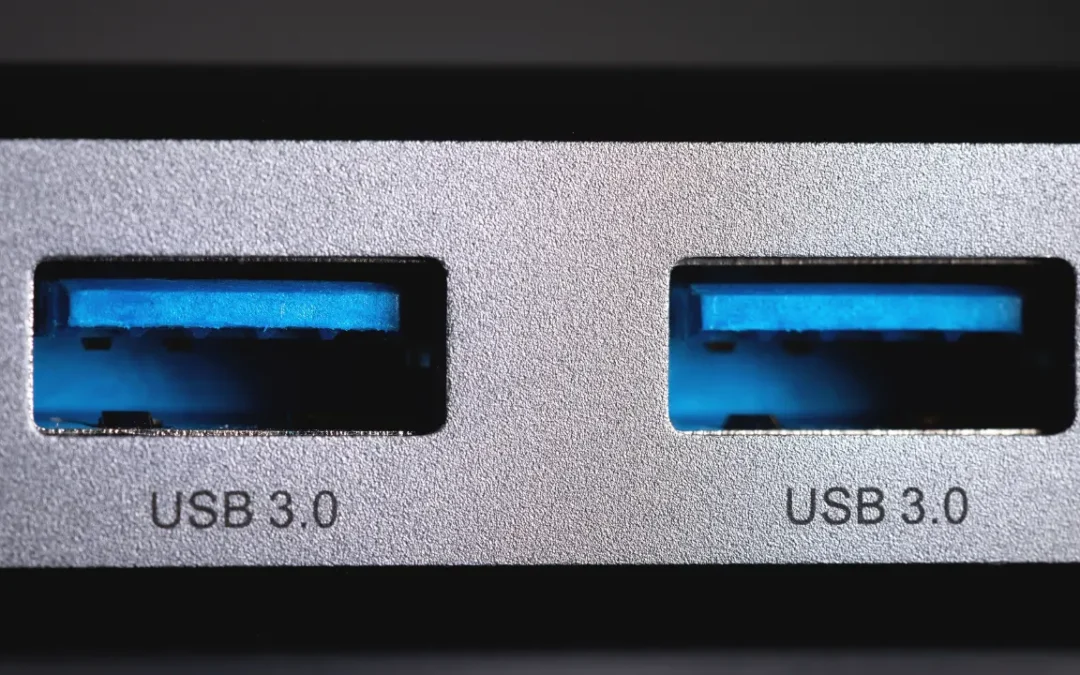
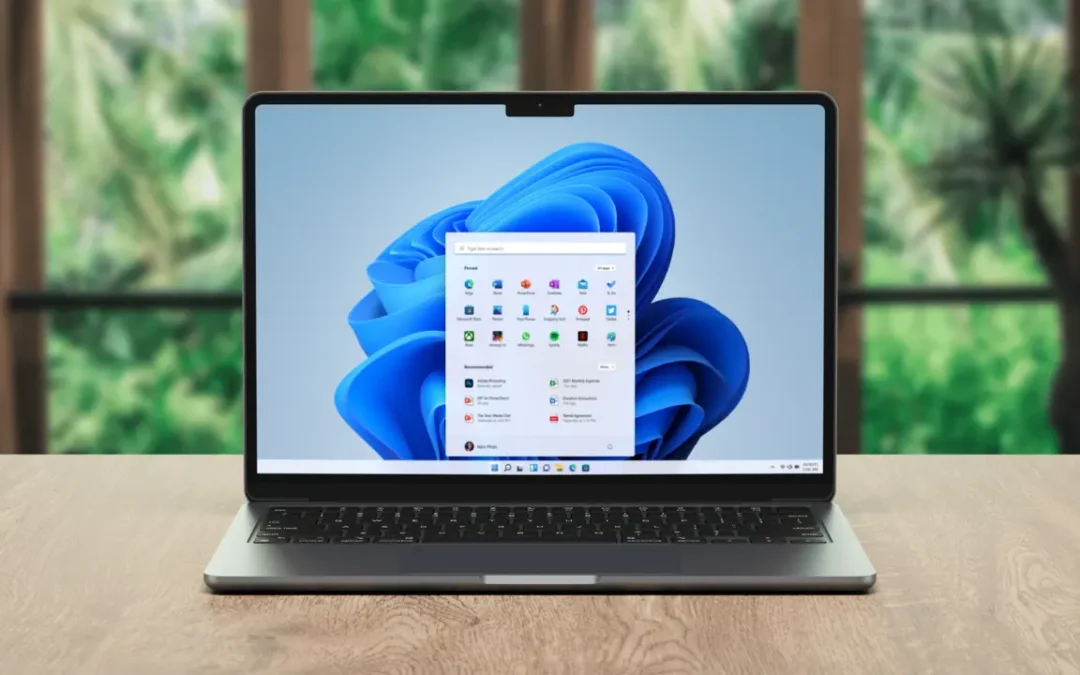


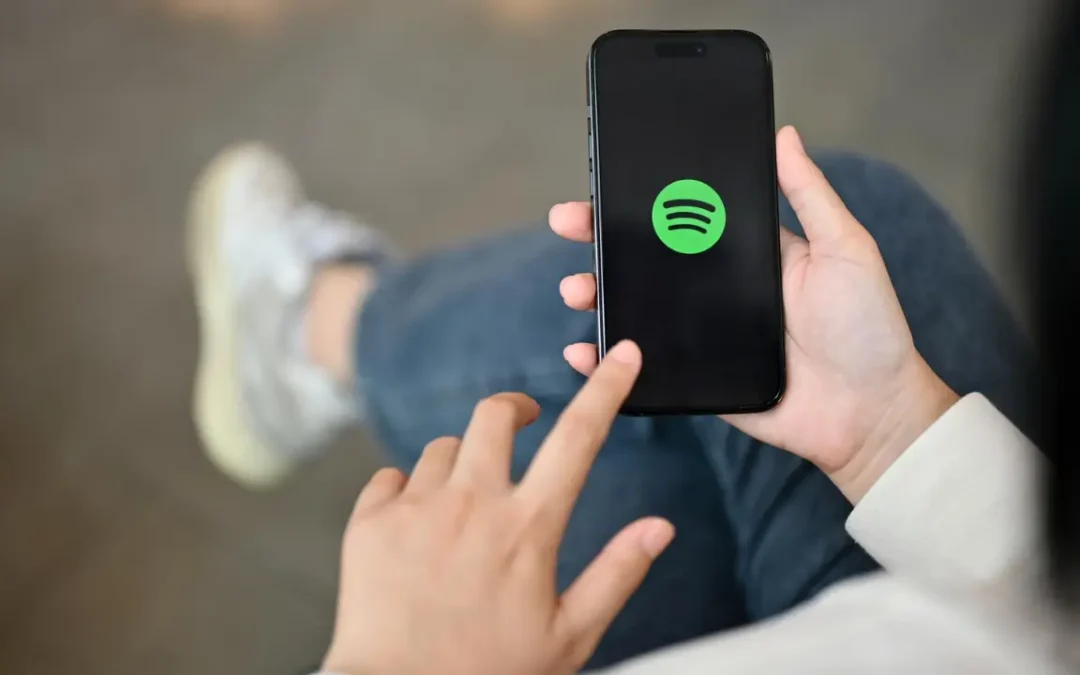




0 comentários