Nem sempre tudo que está instalado em um smartphone Android é visível num primeiro momento. Aplicativos podem ser ocultados por diversos motivos, sejam eles para manter a privacidade ou simplesmente para organizar melhor a tela inicial. Já se pensarmos na perspectiva de aplicativos maliciosos, estes podem ser ocultados para dificultar a identificação por parte de usuários.
Saiba alguns métodos simples e eficazes para encontrar aplicativos ocultos que possam estar em um determinado aparelho Android.
Como descobrir aplicativos ocultos
Acesso através das Configurações
A maneira mais básica de encontrar aplicativos ocultos é explorando as configurações do dispositivo. Em “Configurações”, vá até “Aplicativos”. Aqui, todos os aplicativos instalados no dispositivo serão listados.
Aplicativos com Acesso Especial
Muitos dispositivos Android têm uma seção de “Aplicativos com Acesso Especial” nas configurações. Esta seção mostra os aplicativos que têm permissões exclusivas, como acesso à câmera ou ao microfone. Lá você, além de ver a lista de aplicativos do dispositivo, pode limitar as permissões de cada um.
Verifique na Google Play Store
Uma maneira igualmente eficiente de encontrar aplicativos é através da Google Play Store. Ao acessar o perfil do usuário na Play Store, é possível ver todos os aplicativos baixados, inclusive os que foram desinstalados.
Aqui é importante destacar que esse método não é eficaz caso estejamos procurando aplicativos instalados fora da Google Play Store.
Gerenciador de arquivos
Um gerenciador de arquivos, como o Files do Google, pode revelar aplicativos ocultos. Além de listar os aplicativos, permite também a desinstalação dos mesmos e ainda lista aqueles que você menos usa, facilitando a sua escolha caso precise de espaço para armazenamento.
Verifique as configurações do launcher
Os launchers, como o Nova Launcher ou o Action Launcher, também conhecidos como “iniciadores” em português, são aplicativos para dispositivos Android que permitem modificar a interface do usuário (UI). Eles são uma forma fácil de personalizar a aparência do seu dispositivo, alterando elementos como a tela de início, ícones, tela de aplicativos, fontes, animações, widgets, entre outros.
Além desses recursos, alguns ainda oferecem opções de personalização que podem incluir a capacidade de ocultar aplicativos.
Como Esconder Aplicativos
Utilizando aplicativos de terceiros
Para aqueles que desejam ocultar aplicativos, é possível utilizar ferramentas como o App Hider. Este tipo de aplicativo geralmente cria um ícone disfarçado, como uma calculadora, e requer um PIN para acessar os aplicativos ocultos.
Métodos Específicos para Samsung
Ocultando aplicativos da tela inicial:
Os dispositivos Samsung oferecem opções nativas de personalização, incluindo a capacidade de ocultar aplicativos. Na tela inicial, faça um gesto de pinça com os dois dedos (como se fosse retirar o zoom da tela) e toque em “Configurações da tela inicial”. Em seguida, vá em “Ocultar aplicativos” para acessar e gerenciar os aplicativos ocultos.
Utilize a Pasta Segura:
A Pasta Segura da Samsung é uma ferramenta que oferece um alto nível de segurança para armazenar fotografias, vídeos, arquivos, aplicativos e dados considerados privados pelo usuário. Ela utiliza a proteção do Samsung Knox para garantir a segurança das informações armazenadas.
Para adicionar aplicativos à sua Pasta Segura, siga estes passos:
- Abra as Configurações do seu dispositivo móvel e toque em “Segurança e Privacidade”.
- Clique em “Pasta Segura”.
- Faça login com sua conta Samsung, se necessário, e siga as instruções para configurar a Pasta Segura.
- Selecione um tipo de bloqueio, como PIN, senha, padrão ou impressões digitais, para proteger seus aplicativos e arquivos.
- Uma vez dentro da Pasta Segura, toque no ícone de mais (+) e escolha os aplicativos que deseja adicionar.
Além disso, você pode ocultar sua Pasta Segura para que ela não apareça na tela de aplicativos ou na tela inicial. Para fazer isso, vá até as Configurações > Segurança e Privacidade > Pasta Segura e desabilite a opção “Adicionar Pasta Segura à Tela de Aplicativos”.
Você também pode gerenciar a exibição da Pasta Segura a partir do Painel de Notificações.
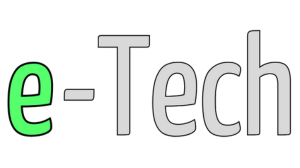
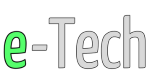




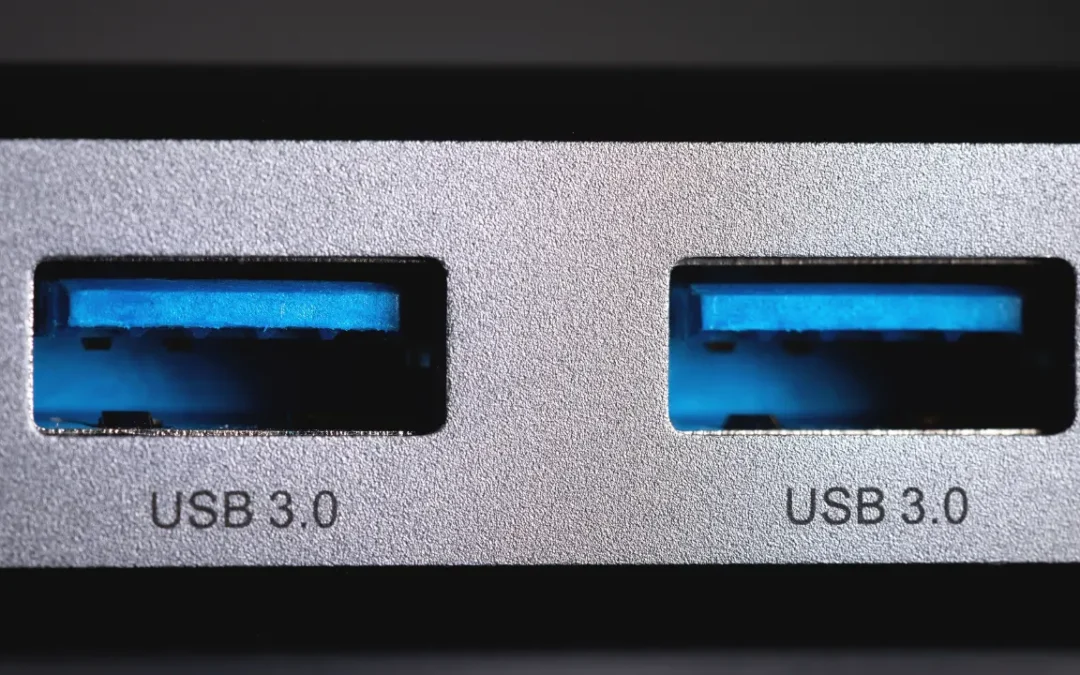
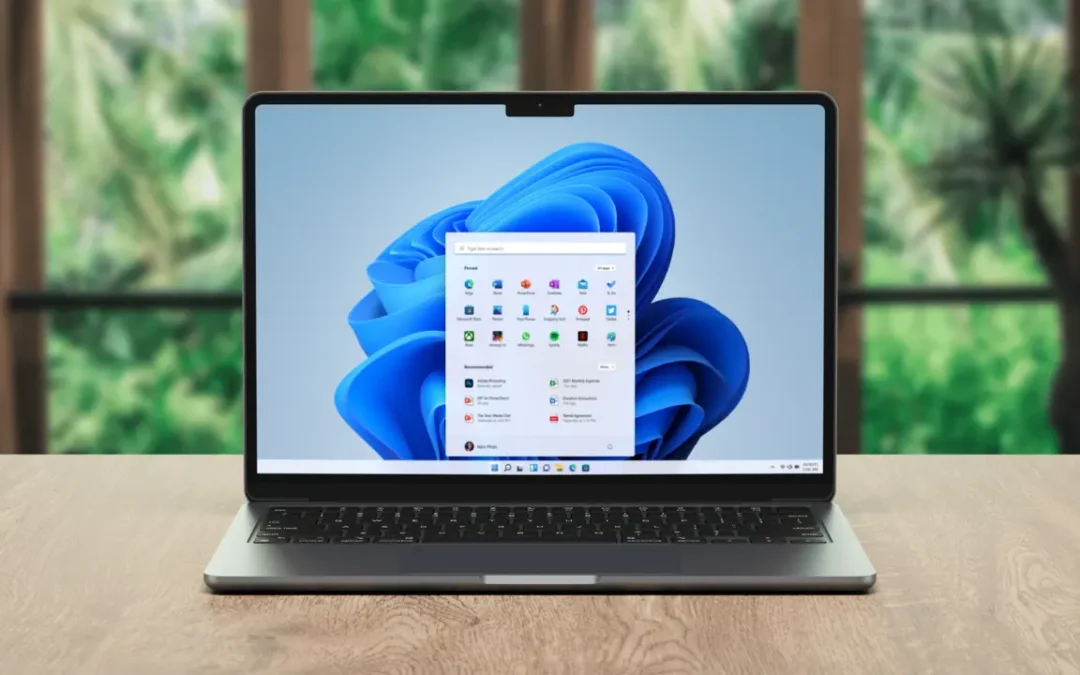


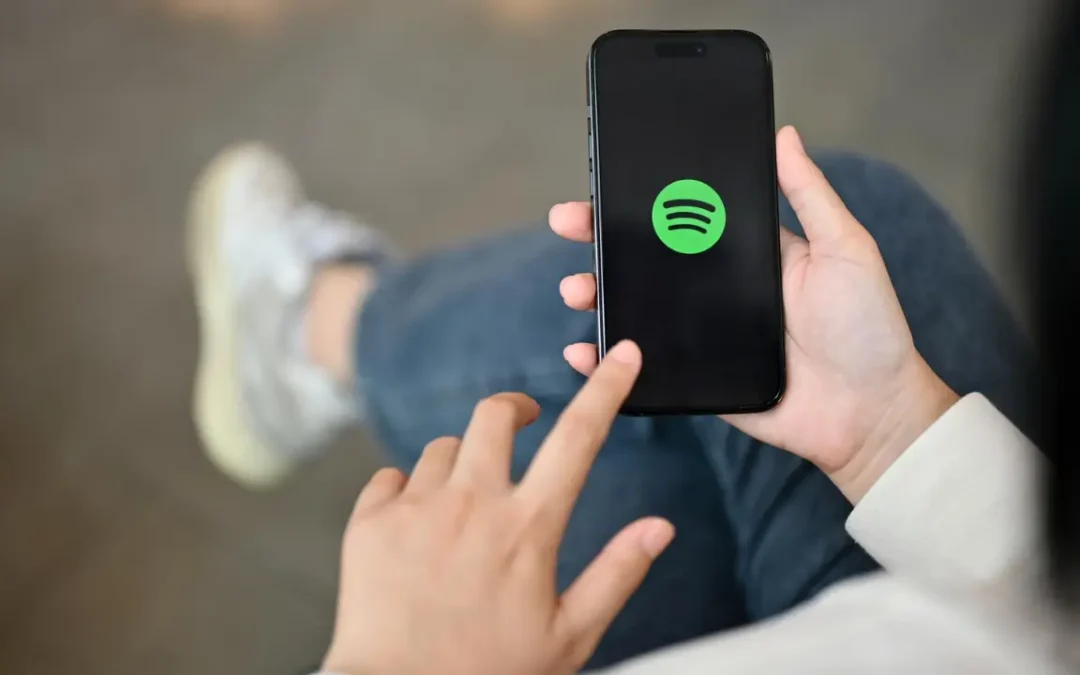



0 comentários