O Google Chromecast é um dispositivo geralmente conhecido por possibilitar assistir a conteúdos de serviços de streaming diretamente na TV. No entanto, ele é muito mais versátil do que muitos imaginam. Aqui estão seis funcionalidades do Chromecast que vão além do básico e que você deveria aproveitar.
1. Use sua TV mesmo sem o controle remoto
Se você costuma perder o controle remoto, o Chromecast pode salvar o dia. TVs compatíveis com a tecnologia HDMI-CEC permitem que o dispositivo alterne automaticamente para a entrada de vídeo correta quando você pressiona o botão de transmissão em um aplicativo no seu celular, tablet ou laptop.
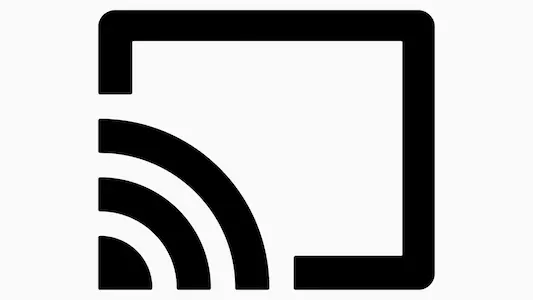
O botão de transmissão aparece em diferentes lugares, a depender do aplicativo utilizado
Isso elimina a necessidade de navegar manualmente pelas entradas da TV para selecionar o Chromecast como a entrada de vídeo. Mas para isso é importante que ative o HDMI-CEC nas configurações da sua TV. Certifique-se também de que o Chromecast esteja conectado a uma tomada e não à porta USB da TV.
2. Reproduza música com som de alta qualidade
Sua TV está conectada a um sistema de som potente? Então você pode usar o Chromecast para transmitir músicas de serviços como Spotify, Pandora e Amazon Music.
Para fazer isso, conecte seu dispositivo à mesma rede Wi-Fi do Chromecast e use o ícone de transmissão no seu aplicativo para enviar as faixas para a TV. Você pode usar esse recurso em festas ou momentos em que você quer aproveitar um áudio de qualidade superior, por exemplo.
3. Espelhe seu dispositivo Android na TV
O Chromecast também permite espelhar a tela de dispositivos Android, uma solução rápida para apresentações ou compartilhamento de conteúdo pessoal na TV.
Essa funcionalidade, aliás, está disponível para dispositivos com Android 8.0 ou superior. Basta abrir o aplicativo Google Home, selecionar seu Chromecast e tocar na opção “Transmitir minha tela”. Quando quiser encerrar, basta tocar em “Parar espelhamento”.
Uma alternativa é abrir o painel de notificações do Android, selecionar a opção “Smart View” e escolher a sua TV para começar a espelhar a tela do seu aparelho.
4. Crie filas de reprodução no YouTube
Não é preciso pegar o celular toda vez que quiser assistir a outro vídeo no YouTube. Com o Chromecast, você pode criar uma fila de reprodução.
Basta abrir o aplicativo do YouTube, selecionar o Chromecast e adicionar vídeos à fila. Além disso, você pode visualizar ou editar a fila tocando na seta para cima na parte inferior da tela.
5. Transforme sua TV em uma galeria de fotos
Com o suporte ao Google Fotos, o Chromecast possibilita exibir imagens diretamente na TV, criando uma experiência parecida com os antigos slideshows.
Para isso, abra o aplicativo Google Fotos no Android, iOS ou no navegador do computador, toque no ícone de transmissão e selecione seu Chromecast.
6. Conecte fones de ouvido via Bluetooth
Se você quer assistir à TV sem incomodar outras pessoas, é bom saber que o Chromecast com Google TV tem suporte integrado ao Bluetooth.
Para usá-lo, acesse a seção “Controle remoto e acessórios” na tela inicial do Google TV e conecte seus fones de ouvido.
Além disso, caso possua um Chromecast mais antigo, experimente o aplicativo LocalCast, que transmite vídeos para a TV enquanto redireciona o áudio para o seu dispositivo móvel. Assim, você pode conectar fones de ouvido ao smartphone e aproveitar o som com privacidade.
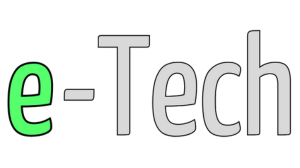
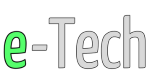


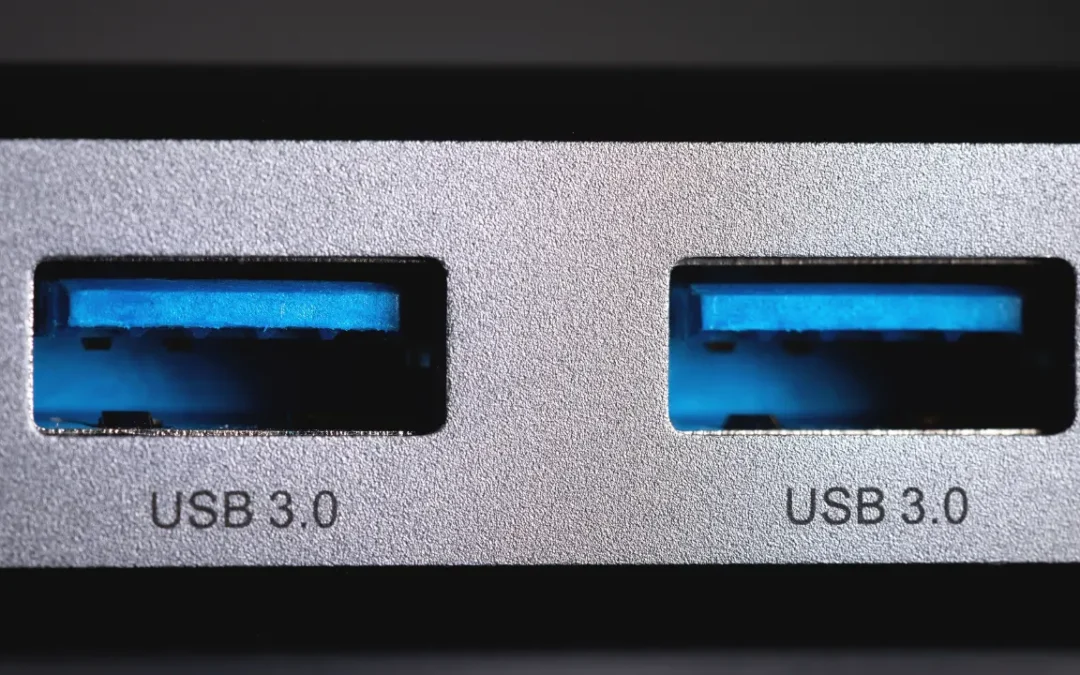
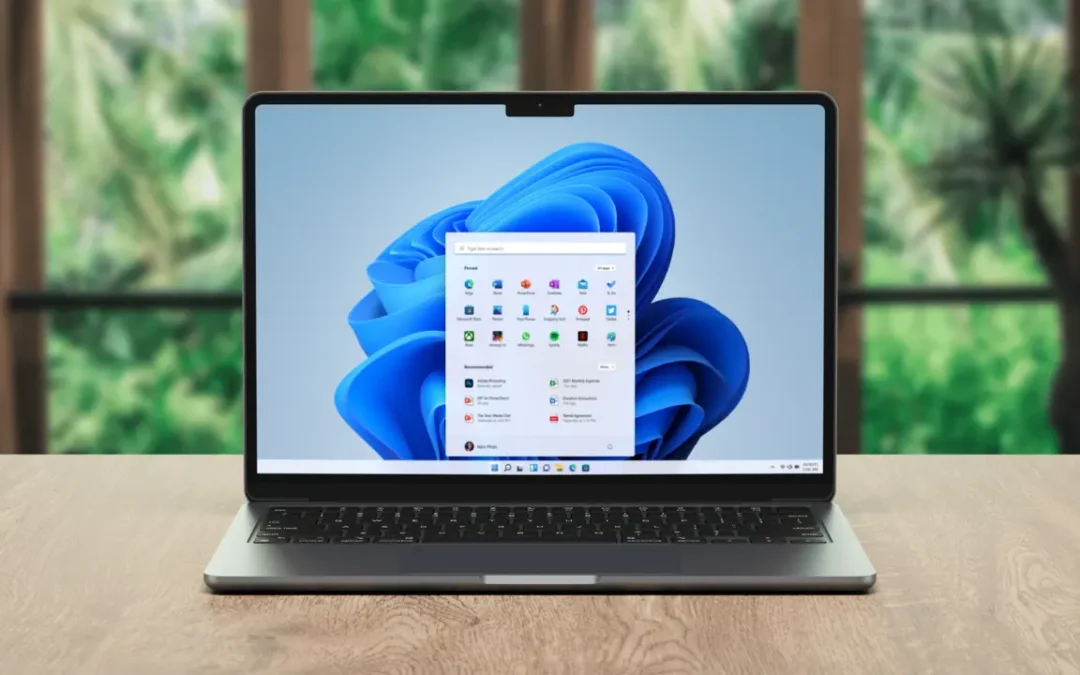


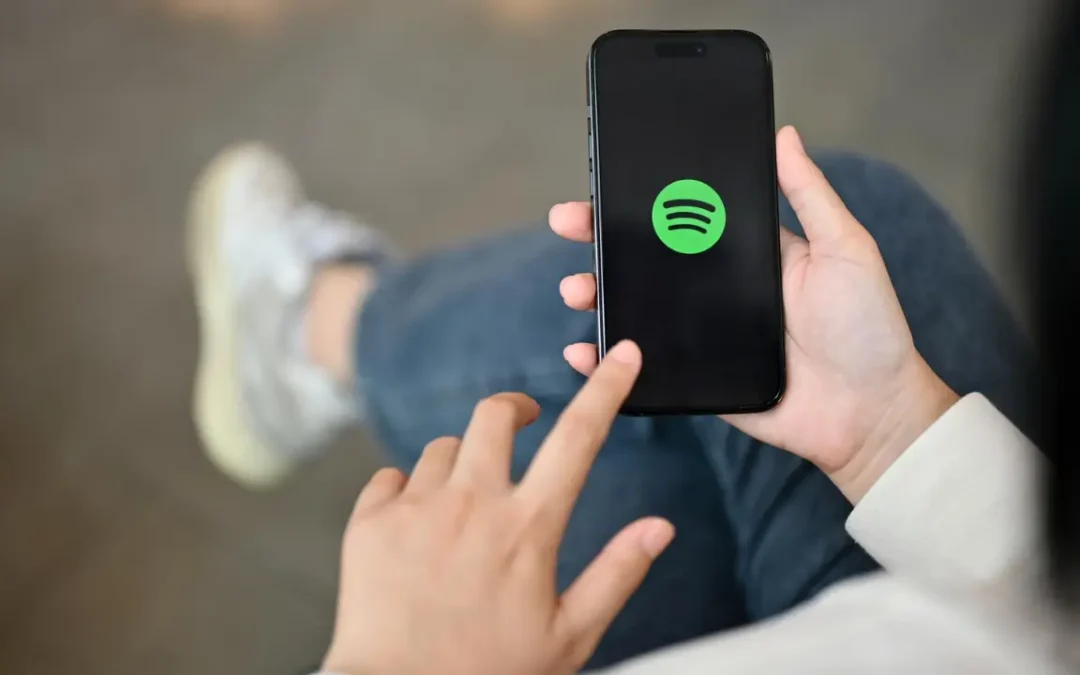




0 comentários