A ferramenta de área de transferência do Windows não se resume a apenas copiar e colar (o famoso CTRL+C CTRL+V). Ela oferece funcionalidades que podem tornar o seu fluxo de trabalho mais ágil, com a vantagem de já vir incorporada ao sistema da Microsoft. A seguir, vamos te mostrar como aproveitar melhor os recursos do clipboard do Windows.
1. Acesse o histórico da área de transferência
A primeira dica é ativar o histórico da área de transferência. Isso vai permitir que você acesse uma lista dos itens copiados recentemente, o que vai facilitar o acesso a conteúdos antigos sem precisar copiá-los novamente. Siga os passos abaixo para ativá-lo:
- Abra as Configurações do Windows: Pressione Windows + I para abrir as Configurações.
- Acesse a seção de Área de Transferência: No menu lateral, vá até Sistema e, em seguida, clique em Área de Transferência.
- Ative o histórico da Área de Transferência: Na seção Histórico da Área de Transferência, alterne o botão para a posição Ativado.
- Acesse o Histórico: Com o recurso ativado, você pode acessar o histórico da área de transferência a qualquer momento pressionando Windows + V. Uma janela pop-up será exibida com os itens copiados recentemente, e você pode colar ou fixar os que deseja manter.
Feito isso, você poderá aproveitar as demais dicas a seguir!
LEIA MAIS: 10 truques do Google Agenda que vão facilitar sua vida
2. Cole texto sem formatação
Quando você copia um texto, o Windows mantém sua formatação original, o que pode gerar inconsistências na aparência de documentos ou mensagens. Para resolver isso, o Windows permite colar o texto sem a formatação da origem.
Basta pressionar Windows + V para abrir o histórico da área de transferência e selecionar a opção de colar como texto simples. Esse recurso facilita a coleta de informações de várias fontes sem criar uma aparência confusa.
3. Mantenha a área de transferência organizada
O Windows armazena até 25 itens temporários na área de transferência. Porém, o excesso pode dificultar a localização de conteúdos específicos. Então, para otimizar o uso, remova itens desnecessários regularmente. Para isso, após abrir o histórico, basta clicar no menu de três pontos ao lado de cada entrada e selecionar a opção de exclusão.
Você também pode usar a opção Limpar Tudo para limpar todo o histórico, mantendo apenas os itens fixados.
LEIA TAMBÉM: O que fazer se cair num golpe na internet? E como se prevenir!
4. Sincronize a área de transferência entre dispositivos
Usuários de Windows 10 e 11 têm a opção de sincronizar o histórico da área de transferência entre dispositivos conectados à mesma conta Microsoft. Com isso, é possível copiar um conteúdo em um dispositivo e colá-lo em outro, sem precisar de e-mails ou mensagens para transferir notas.
Para ativar essa função, vá em Configurações > Sistema > Área de Transferência e habilite a opção “Compartilhar entre dispositivos“. Em smartphones Android, é possível ativar a sincronização ao usar o teclado Microsoft SwiftKey.
5. Fixe itens frequentemente utilizados
Se você copia e cola o mesmo conteúdo com frequência – como endereços de e-mail, links ou trechos de texto – pode fixar esses itens na área de transferência para acesso rápido. Para isso, copie o item desejado, pressione Win + V para abrir o histórico e clique no ícone de alfinete ao lado do item. Fixado, ele permanecerá disponível mesmo após limpar o histórico ou reiniciar o dispositivo.
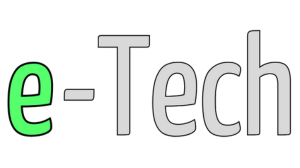
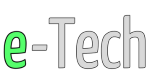



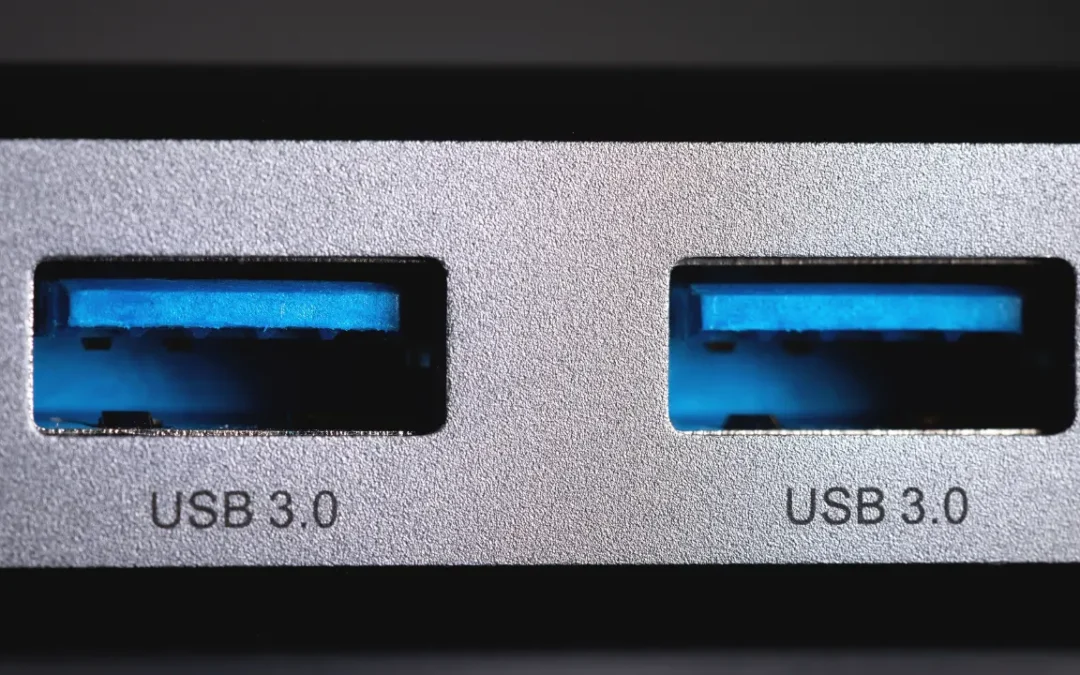
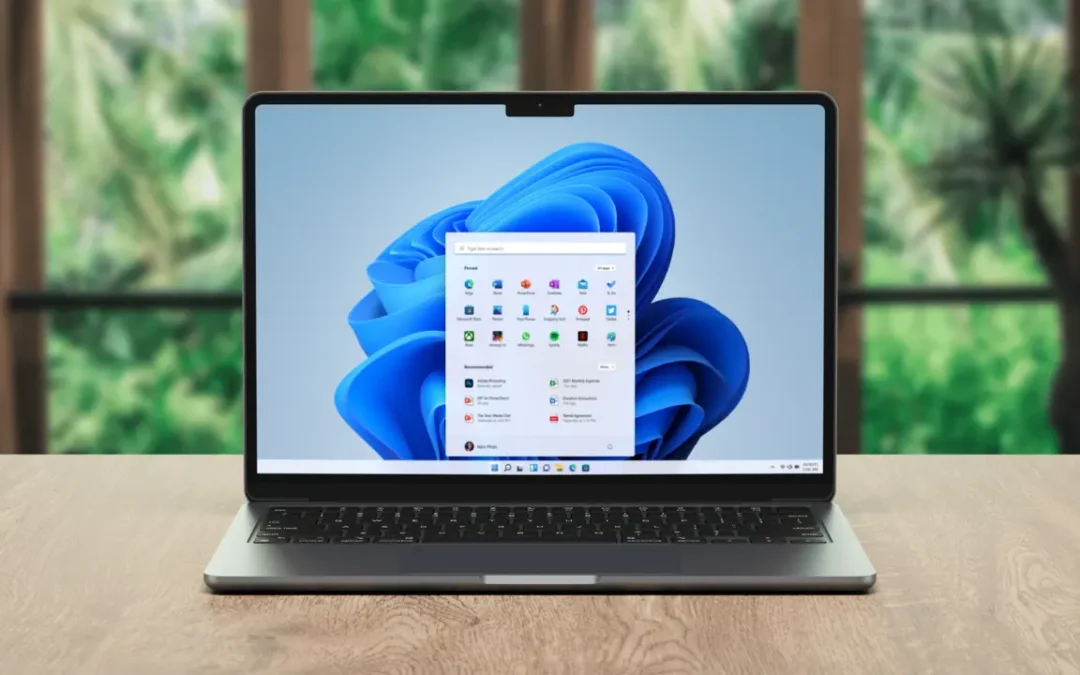


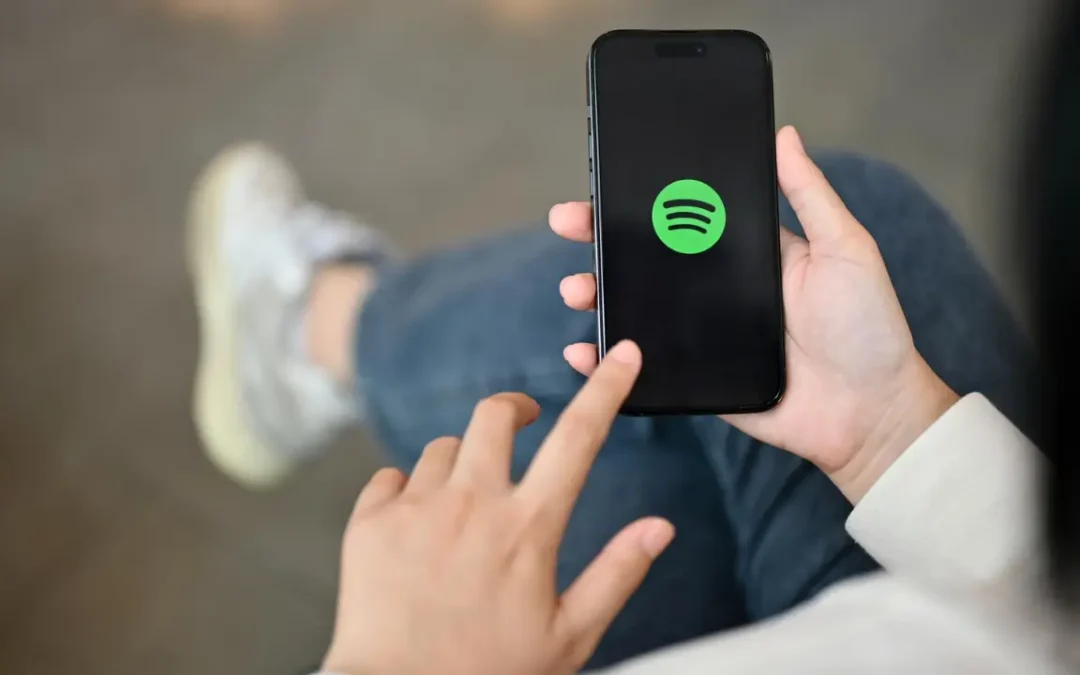




0 comentários